Voice over Internet Protocol (juga disebut VoIP, IP Telephony, Internet telephony atau Digital Phone) adalah teknologi yang memungkinkan percakapan suara jarak jauh melalui media internet. Data suara diubah menjadi kode digital dan dialirkan melalui jaringan yang mengirimkan paket-paket data, dan bukan lewat sirkuit analog telepon biasa.
Definisi sederhana dari VoIP adalah suara yang dikirim melalui protokol internet (IP).








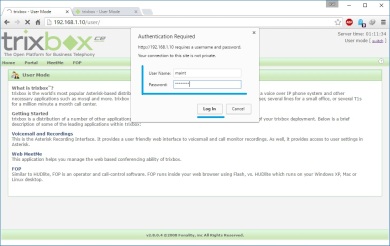



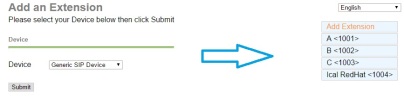
Tahapan selanjutnya muncul tampilan Select A Device, pilih device yang ada eth0 (eth0), tekan Enter. awas jangn di save dulu ya.

setting-ipaddress-trixbox
Tahapan selanjutnya muncul tampilan Devernet Configuration. Sesuaikan ip address dengan jaringan anda. pilih OK.
ip address: 192.168.1.10
netmask : 255.255.255.0
gateway: 192.168.1.1

setting-ipaddress-trixbox
Tahapan selanjutnya pada Select A Device kemudian pilih Save aja.

setting-ipaddress-trixbox
Tahapan selanjutnya pada Select Action, pilih Edit DNS Configuration,tekan Enter.

setting-ipdns-trixbox
Tahapan selanjutnya muncul tampilan DNS Configuration, masukan ip dns dan hostname trixbox, pilih OK.

setting-ipdns-trixbox
Tahapan selanjutnya pada Select Action, pilih Save&Quit. Setelah itu reboot/restart trixbox.

setting-ipaddress-trixbox
Tahapan installasi Server Trixbox sudah selesai dan siap untuk dikonfigurasi lewat webconfig.

Login Trixbox
Tahapan Konfigurasi Server Trixbox
Konfigurasi server Trixbox lewat web browser pengguna dengan memasukan ip address trixbox pada address bar browser. Kemudian pilih User mode [switch] untuk masuk ke mode administrator trixbox.

trixbox-webconfig
Masukan username: maint dan password: password. Pilih Log In.
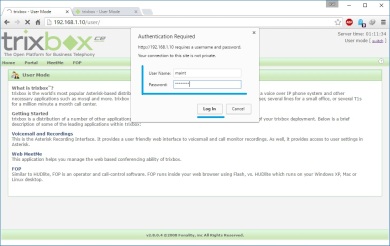
trixbox-login
Setelah berhasil login kedalam mode administrator, Kemudian setting/tambahkan extension (nomor telpon yang bisa diguakan oleh client/pengguna). Pilih PBX >> PBX Settings >> Extensions >> Device: Generic SIP Device >> Submit.

setting-extention-trixbox
Tahapan selanjutnya muncul tampilan Add SIP Extension, masukan (sesuai yang diinginkan) :
User Extension : 1001 (nomor telpon)
Display Name : A (Nama register)
Secret : 1001 (password)
Status voicemail : Enable
Voicemail password : 1001
VmX Locater : Enable
Use When : unavailable , busy , standard voicemail prompts.
Pilih Submit >> Apply Configuration Changes.

setting-extention-trixbox
Tahapan selanjutnya pada tampilan Apply Configuration Changes, pilih Continue with reload.

setting-extention-trixbox
Berikut contoh Extersion yang sudah admin buat.
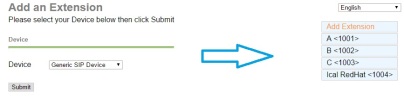
setting-extention-trixbox
Okey, kita mulai installasi 3CX SoftPhone for Windows :
1. Download dulu material / installer-nya, lalu lakukan installasi 3CX SoftPhone for Windows 7 :
 2. Klik Next untuk melanjutkan proses.
2. Klik Next untuk melanjutkan proses.
 3. Pilih folder installasi, lalu klik Next.
3. Pilih folder installasi, lalu klik Next.
 4. Klik Install untuk memulai proses installasi software 3CX SoftPhone for Windows 7 ke PC / laptop kita.
4. Klik Install untuk memulai proses installasi software 3CX SoftPhone for Windows 7 ke PC / laptop kita.
 5. Tunggu hingga proses installasi selesai, lalu klik Finish.
5. Tunggu hingga proses installasi selesai, lalu klik Finish.
 6. Selanjutnya jalankan aplikasi dan akan tampil seperti gambar dibawah ini. Selanjutnya kita klik Create Profile.
6. Selanjutnya jalankan aplikasi dan akan tampil seperti gambar dibawah ini. Selanjutnya kita klik Create Profile.
 7. Selanjutnya kita klik New untuk membuat profile baru.
7. Selanjutnya kita klik New untuk membuat profile baru.
 8. Selanjutnya isikan Account Name, Caller ID, Nomor Extention, Extention ID dan IP Address IP PBX Serverkita. Pada contoh ini kita mengunakan IP Address : 192.168.10.20. Setelah selesai, klik menu OK.
8. Selanjutnya isikan Account Name, Caller ID, Nomor Extention, Extention ID dan IP Address IP PBX Serverkita. Pada contoh ini kita mengunakan IP Address : 192.168.10.20. Setelah selesai, klik menu OK.
 9. Klik menu OK untuk kembali ke tampilan utama.
9. Klik menu OK untuk kembali ke tampilan utama.
 10 . Jika setting yang kita masukkan sudah benar dan IP PBX Server kita juga sudah berfungsi dengan baik, maka 3CX SoftPhone akan tampil seperti gambar dibawah ini. Tampilan Account Name “Operator” dan tampilan “Hook”menunjukkan bahwa SoftPhone ini sudah siap digunakan.
10 . Jika setting yang kita masukkan sudah benar dan IP PBX Server kita juga sudah berfungsi dengan baik, maka 3CX SoftPhone akan tampil seperti gambar dibawah ini. Tampilan Account Name “Operator” dan tampilan “Hook”menunjukkan bahwa SoftPhone ini sudah siap digunakan.
























Tidak ada komentar:
Posting Komentar