1. pastikan komputer kita telah terhubung dalam suatu jaringan
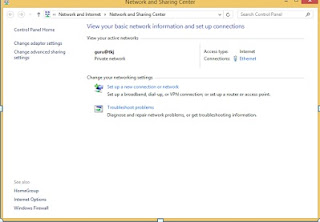
2. Tentukan terlebih dahulu file mana yang akan terlebih dahulu di sharing dalam jaringan caranya:
Buka Windows Explorer >> klik pada Drive Local Disk (D:) di sisi sebelah kiri >> klik kanan pada salah satu folder yang ada di sisi sebelah kanan, dalam contoh ini pada folder Tutorial >> [Share with] >> [Specific people…].
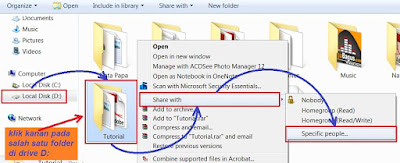
3.Tentukan terlebih dahulu file mana yang akan terlebih dahulu di sharing dalam jaringan caranya:
Pada jendela File Sharing yang muncul, klik dropdown kotak user dan pilih “Everyone” >> [Add] >> [Share] >> [Done].
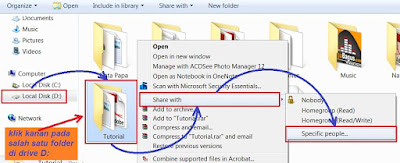
4. Selanjutnya pada jendela Advanced sharing settings, buat konfigurasi seperti gambar berikut, kemudian akhiri dengan memilih tombol [Save changes].
jendela Advanced sharing settings
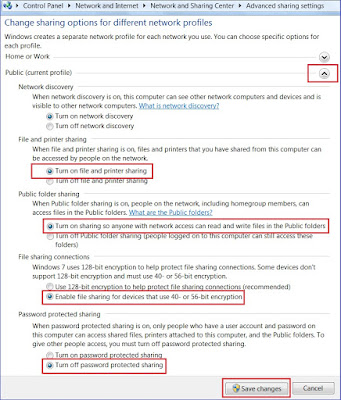
Menguji hasil sharing resource dalam jaringan
1. Sampai disini proses sharing file pada komputer 1 telah selesai, dan pada komputer yang masih dalam 1 jaringan tinggal ketik ip komputer tadi dengan >> Windows + R >>
2. ketik ip komp 1 >> \\10.10.1.112
ketik ip komp 1 >> \\10.10.1.112

3. maka file yang tadi telah di share akan muncul di layar seperti dibawah ini
Menguji hasil sharing resource dalam jaringan



Tidak ada komentar:
Posting Komentar